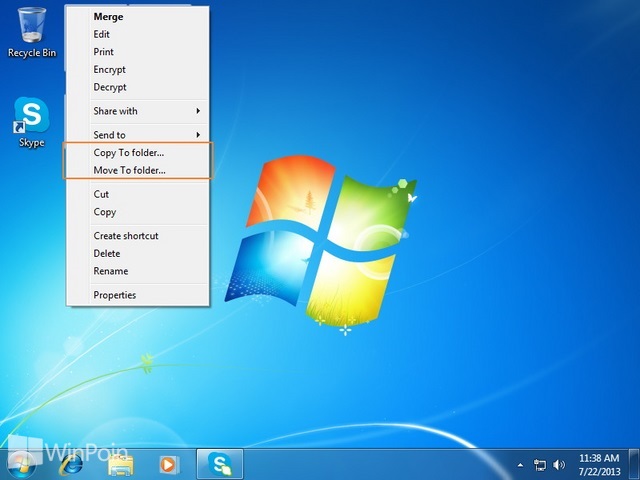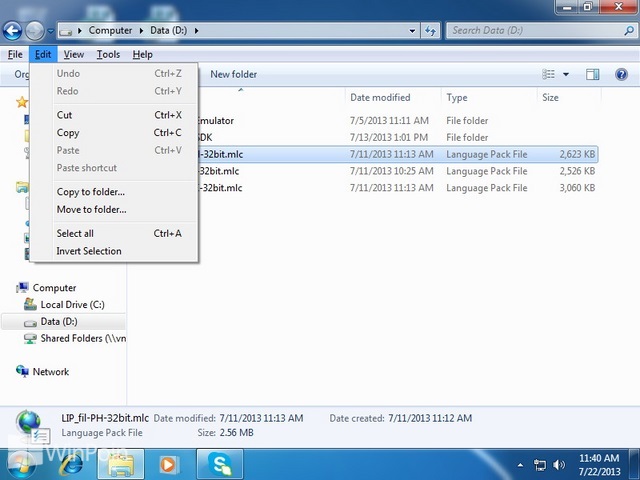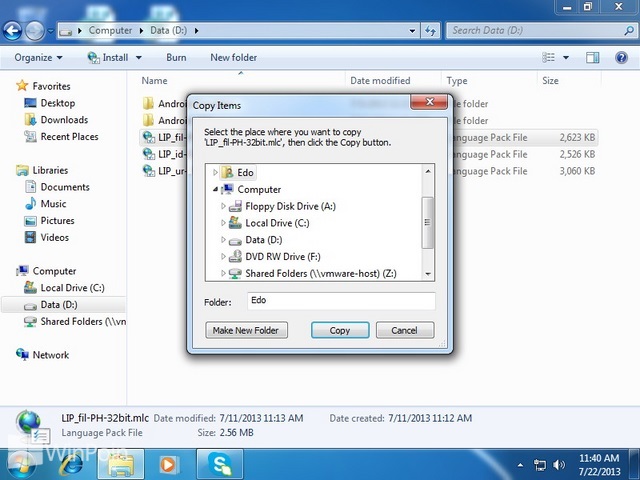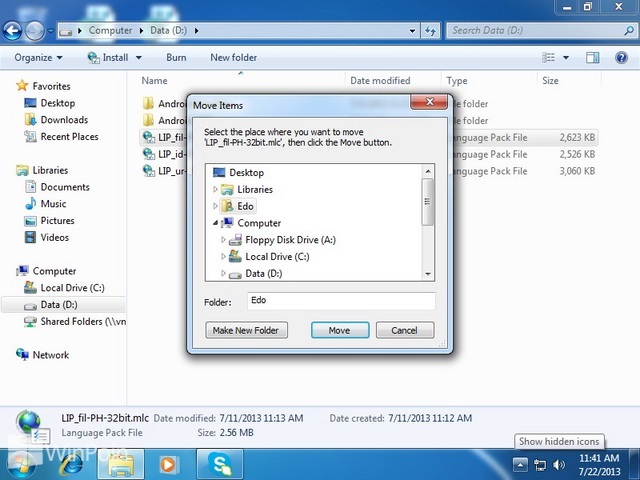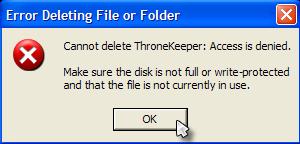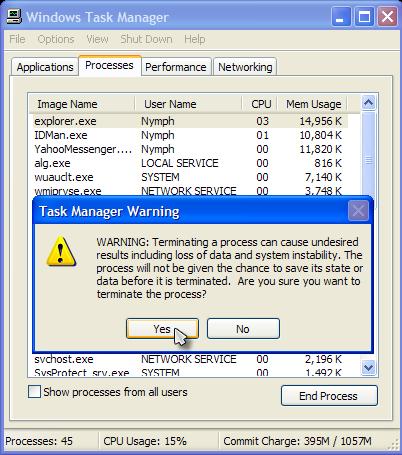1. LINUX
Sistem Operasi Linux merupakan kloningan dari MINIX (Salah satu varian
UNIX). Sistem operasi ini juga terkenal dan banyak orang yang
menggunakannya. Linux disusun berdasarkan standard Sistem Operasi POSIX
yangditurunkan dari UNIX itu sendiri. Ada beberapa macam Distro Linux,
seperti : Debian, Lycoris, Xandros, Lindows, Linare, Linux-Mandrake,
RedHat Linux, Slackware, Knoppix, Fedora, Suse, Ubuntu. Linux merupakan
salah satu contoh hasil pengembangan perangkat lunak bebas dan sumber
terbuka utama. Seperti perangkat lunak bebas dan sumber terbuka lainnya
pada umumnya, kode sumber Linux dapat dimodifikasi, digunakan dan
didistribusikan kembali secara bebas oleh siapa saja.
2. ANDROID
Merupakan sebuah sistem operasi yang berbasis Linux untuk telepon
seluler seperti telepon pintar dan komputer tablet. Android menyediakan
platform terbuka bagi para pengembang untuk menciptakan aplikasi mereka
sendiri untuk digunakan oleh bermacam peranti bergerak.
Perkembangan Android
Perlu anda ketahui, perkembangan android dari awal hingga sekarang ini
sudah mencapai 19 kali. Mau tau apa saja kah itu?? Lihat Listnya dibawah
ini.
2.1 Android 1.0
2.2 Android 1.1
2.3 Android 1.5 Cupcake
2.4 Android 1.6 Donut
2.5 Android 2.0 Eclair
2.6 Android 2.0.1 Eclair
2.7 Android 2.1 Eclair
2.8 Android 2.2–2.2.3 Froyo
2.9 Android 2.3–2.3.2 Gingerbread
2.10 Android 2.3.3–2.3.7 Gingerbread
2.11 Android 3.0 Honeycomb
2.12 Android 3.1 Honeycomb
2.13 Android 3.2 Honeycomb
2.14 Android 4.0–4.0.2 Ice Cream Sandwich
2.15 Android 4.0.3–4.0.4 Ice Cream Sandwich
2.16 Android 4.1 Jelly Bean
2.17 Android 4.2 Jelly Bean
2.18 Android 4.3 Jelly Bean
2.19 Android 4.4 KitKat
3. MS.DOS
MS-DOS, singkatan dari Microsoft Disk Operating System, adalah sebuah
sistem operasi yang sangat banyak digunakan oleh komputer IBM-PC atau
yang kompatibel dengannya. Microsoft membuat MS-DOS sebagai sebuah
sistem operasi mainstream, sebelum pada akhirnya menghentikan dukungan
MS-DOS secara perlahan ketika mereka membuat sebuah sistem operasi
berbasis antarmuka grafis (dikenal juga dengan sebutan GUI) untuk pasar
mainstream, yang disebut sebagai Microsoft Windows.
4. WINDOWS
Sistem Operasi Windows adalah sistem operasi berbasis grafik atau GUI
(Graphical user interface), sehingga sistem operasi ini mudah dalam
pengoperasiannya. Pada awalnya Sistem operasi Windows adalah sebuah
sistem operasi yang berbasis modus teks dan command-line yang dikenal
dengan nama MS-DOS.
1. Windows 1.0
Ini adalah merupakan sistem operasi pertama kali yang di luncurkan oleh
Microsoft Windows yang disebut dengan Windows 1.0, versi ini memang
banyak mempunyai kekurangan maklum ini adalah versi yang pertama
sehingga kurang populer dipasaran. Pada awalnya versi ini mau dinamakan
dengan Interface Manager tetapi pihak Microsoft tidak setuju.
2. Windows versi 2.0
Beberapa tahun kemudian windows meluncurkan windows versi 2, versi
inipun bisa sedikit populer di bandingkan versi sebelumnya. Yang
membuatnya populer adalah karena adanay grafis buatan dan adanya
Microsoft excel dan Microsoft word. Ini merupakan awal kesuksesan dari
Microsoft.
3. Windows 3.0
Microsoft Windows mencapai kesuksesan yang signifikan akhirnya
meluncurkan windows versi 3.0 pada tahun 1990. Versi ini menawarkan
kemampuan terhadap aplikasi windows, juga mampu mengizinkan pengguna
untuk menjalankan aplikasinya di MS – DOS secara serentak. Versi ini
dapat dijalankan dengan 3 modus yakni dengan modus real, standart, 386
Enhanced dan juga kompetibel dengan intel.
4. Windows NT
Microsoft terus melakukan pengembangan hingga akhirnya merilis Windows
NT. Tetapi versi ini kurang begitu banyak dukungan dari driver karena
pengembangannya dianggap rumit oleh beberapa pengembang. Versi ini juga
dianggap boros sumber daya walaupun menawarkan performa yang tinggi.
5. Windows 95
Versi di desain dengan arsitektur 32bit, meskipun kernel masih ada
beberapa yang menggunakan 16bit demi alasan kompatibilitas kebelakang.
GUI yang baru yang membuat versi ini berbeda. Versi ini diluncurkan pada
24 agustus 1995.
6. Windows NT 4.0
Versi ini sukses mengancam dominasi UNIX dipasar korporat. Dikembangkan
sebagai bagian untuk memperkenalkan windows NT ke pasar workstastion.
Memiliki antarmuka yang hampir sama dengan windows 95.
7. Windows 98
Di perkenalkan pada 25 juni 1998, versi ini di anggap sebagai revisi
minor terhadap windows 95. Di dukung oleh sistem berkas FAT32 yang lebih
baik yang mengizinkan partisi untuk memiliki kapasitas lebih besar
yaitu 2GB. Versi ini di klaim sebuah versi windows 9x yang paling stabil
diantara versi 9x sebelumnya.
8. Windows 2000
Dirilis pada tahun 17 februari 2000 yang tang merupakan versi sebelumnya
dikenal dengan Windows NT 5.0. windows 2000 diciptakan dengan tujuan
dapat memperoleh dari pangsa pasar workstation dan pasar server. Versi
ini berbasis kernel NT yang terakhir yang mengharuskan si pemakai
melakukan aktivasi. Windows ini dapat memperbarui komputer yang
sebelumnya memakai windows 98.
9. Windows Me
Di rilis pada September 2000. Versi ini lebih menonjol dengan dukungan
multimedia dan internet yang lebih baik, juga memasukkan sistem restore
yang megizinkan penggunanya untuk mengembalikan keadaan kembali seperti
semula.
10. Windows XP
Diluncurkan pada tahun 2001, versi ini menggunakan kernel windows NT 5.1
yang terkenal karena kestabilannya. Versi ini dikenal sebagai versi
yang paling lama karena berkisar dari tahun 2001 sampai tahun 2007.
11. Windows Vista
Dirilis pada 30 november 2006 dirancang agar memiliki keamanan yang
lebih tangguh dan juga memikat si pengguna dengan adanya Windows Aero
GUI dan juga menawarkan internet explorer yang lebih aman serta windows
media player.
12. Windows 7
Selanjutnya adalah rilis terbaru yaitu Windows 7 dirilis pada 22 oktober
2009 memiliki keamanan dan fitur – fitur yang baru. Dan juga memiliki
fitur yang unik yaitu gadget yang bebas di taruh mana saja di desktop.
13. Windows 8
Di luncurkan pada tahun 2011 yang pertama kalinya menggunakan start menu
metro. Dan versi ini terus berkembang hingga saat ini yang di kenal
dengan windows 8.1. versi yang ini memiliki fitur yang unik diantaranya
proses penginstalan dan booting yang cepat.
5.MACINTHOS
Sistem Operasi MACINTOSH adalah Sistem Operasi yang dibuat oleh Apple
Computerkhusus untuk komputer Macintosh dan tidak kompatibel (tidak
harmonis untuk digunakan) dengan komputer berbasis IBM. MAC OS merupakan
Sistem Operasi pertama yang menggunakan antarmuka pengguna grafis
(Graphical User Interface/GUI). Macintosh : cukup tinggi securitynya,
cocok untuk user yang usagenya desain grafis atau user yang mementingkan
eye-candy.
6. SYIMBIAN
Symbian adalah sistem operasi tak bebas yang dikembangkan oleh Symbian
Ltd. yang dirancang untuk digunakan pada peralatan bergerak atau ponsel.
Jenis Os ini mudah kita temui di ponsel-ponsel produk nokia dan
beberapa produk
Sony
. Akan tetapi sekarang Pamor dari OS ini sedikit bergeser karena kalah popular dengan beberapa os baru seperti android.
7. PALM
Palm adalah Os untuk mobile yang dikembangkan oleh Palm, Inc. Yaitu
sebuah perusahaan multinasional yang bermarkas di Sunnyvale, California,
Amerika Serikat. Contoh produk yang menanamkan sistem operasi Palm
adalah Palm Treo 680 Smartphone ini menggunakan system operasi Palm,
yaitu Palm OS 5.4.9 dengan prosesor Intel PXA270, 312MHz. Beberapa fitur
yang ditawarkan adalah Pocket Express, Microsoft Media Player, Palm
files, PDF viewer, Adobe Acrobat reader, eReader, Pocket Tunes, dan
Document To Go.
8.BLACKBERRY
BlackBerry OS adalah sebuah Sistem Operasi Mobile yang dikembangkan oleh
Research In Motion untuk perusahaan BlackBerry garis smartphone untuk
perangkat genggam. Sistem operasi ini menyediakan multitasking dan
mendukung perangkat input khusus yang telah diadopsi oleh RIM untuk
digunakan dalam handheld, khususnya trackwheel, trackball, dan yang
paling baru, yang trackpad dan touchscreen.